안녕하세요, 참 착한 월오십입니다. 오랜만에 글을 쓰네요.
오늘은 윈도우11 업데이트를 지원하는지 확인하는데 고생을 하고 계신 분들을 위하여 포스팅을 준비해봤습니다.
제가 글을 쓰고 있는 이 노트북은 출시된지 꽤나 오래 지나다보니 성능이 받쳐주지 않아 윈도우11로 업데이트를 받을 수가 없지만, 성능이 받쳐주는 근래에 출시된 컴퓨터들은 무상으로 윈도우11로 업데이트가 가능합니다.
다만 윈도우11 자체가 다소 무겁다보니 최소 사양에 대한 기준을 주는 것입니다.
명절에 부모님댁에 갔었습니다. 그때 이 블로그에서도 간단하게 리뷰를 해봤던 노트북인 레노버 노트북인데, 제가 컴퓨터를 잘 알지는 못하지만 그래도 어렴풋이 부모님께 사드린 노트북은 윈도우11로 업데이트가 가능할 것 같아서 테스트를 해봤습니다.
AMD 라이젠5 노트북, 레노버 slim3-15are R5 개봉 후기
기다림을 떠올렸을 때 긍정적일 때도 있고 부정적일 때도 있을겁니다. 사랑하는 사람, 보고싶은 사람을 기다릴 때는 힘들지만 그 과정도 버틸만하죠? 가지고 싶었던 물건을 주문했을 때도 마찬
plus50.tistory.com
참고로 윈도우11을 받쳐주는지 확인 여부는 마이크로소프트에서 제공하는 소프트웨어로 확인이 가능한데 왠지 이걸 빌미로 이상한 프로그램을 심는 경우도 있을 것 같으니, MS 공식홈페이지에서 다운을 받으시거나 window업데이트에서 확인을 하시길 권해드립니다.
[윈도우11 시스템 요구 사항 충족 테스트 결과]
해당 노트북을 가지고 테스트를 해보니 아래와 같이 나옵니다. 제가 가지고 있는 다른 컴퓨터로 테스트를 해봤을 때는 CPU 성능이 낮아서 안된다고 하던데, 이 컴퓨터의 경우는 하드웨어 문제는 아니고 알아들을 수도 없는
TPM 2.0을 지원 및 사용하도록 설정해야 합니다.
라고 나와 있습니다.

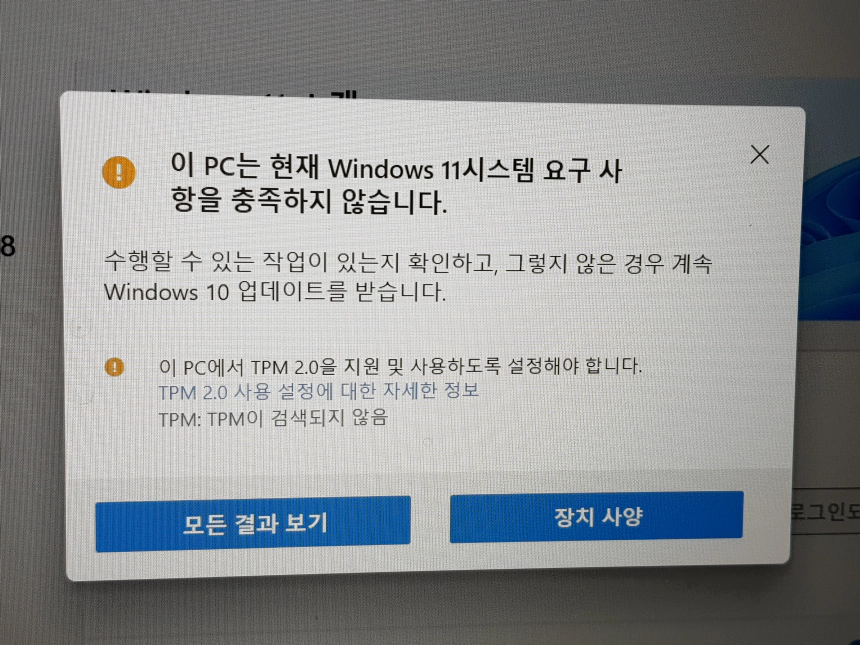
그래서 검색을 좀 해봤습니다. TPM이 뭔지도 모르겠고, 뭔가 소프트웨어 같으니 어찌저찌하면 가능할 것도 같았습니다. MS 공식 홈페이지에 들어가니 아래와 같이 키보드의 'WINDOW버튼'을 누른 상태로 R을 누르면 '실행' 화면이 나오고 그 상태에서 'tpm.msc'를 쓰고 확인을 누르면 됩니다. (아래에서 다시 설명)
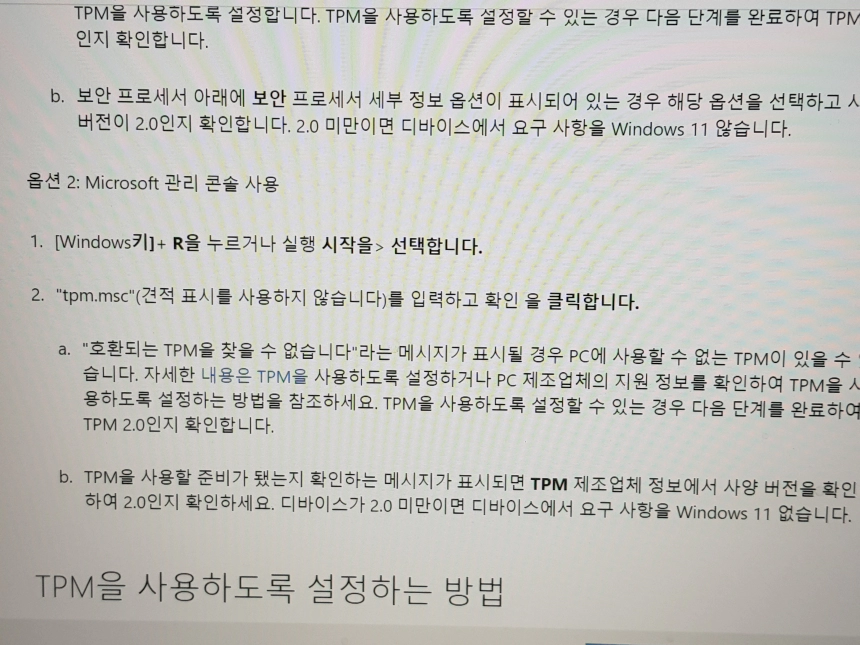
그러면 아래와 같은 화면이 나오는 상태였습니다. TPM은 'Trusted Platform Module'의 약자로 번역하자만 '신뢰할 수 있는 플랫폼 모듈'을 의미합니다. 여기까지 읽으면,
이 뭔 X소리야! 또 공돌이 언어 시작인가?

하실 수 있는데, 저 문과 출신입니다. 그리고 아래에서 꼭 필요하기 때문에 알려드렸으니 욕하지 마세요.
설명은 여기까지 하고 간단하게 공부한 내용을 요약드리자면, '근래에 출시된 컴퓨터에는 TPM 2.0이 있다, 다만 설정 문제 때문에 컴퓨터가 스스로 찾지 못하고 있는 중이다'로 정리할 수 있습니다.
아래에서 바로 내 컴퓨터에 이미 들어 있는 TPM 2.0을 수면위로 끄집어 내는 방법을 알려드릴테니 그대로 따라하시면 됩니다. (다만 레노버 컴퓨터가 아닌 경우, 방법이 조금은 다를 수 있다는 점 참고하시고 욕하지 마세요.)
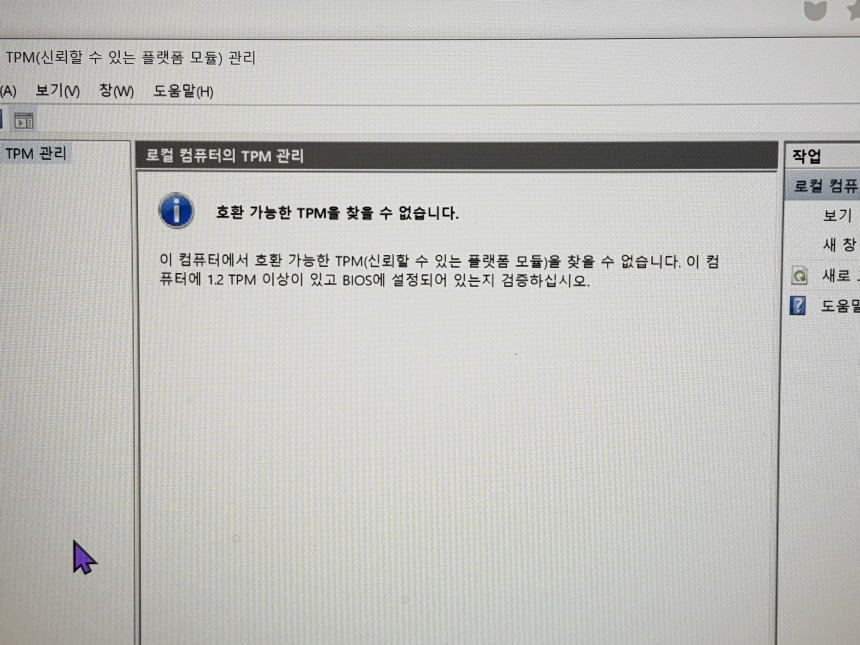
[포스팅에 사용된 컴퓨터]
앞서 포스팅에 나왔던 것으로 제조사는 레노버, 모델명은 slim3-15are R5라고 하는 엄청 어려운 이름을 가지고 있는 모델입니다.

여전히 컴퓨터를 잘 모르는 저는, 때마침 노트북이 하나 필요했고 AMD 회사에서 나오는 라이젠이라는 CPU가 가성비가 끝내 준다는 말에, 반도체 대란 1세대에 구입을 했고 판매자가 너무 늦게 보내줘서 짜증이 많이났던 기억이 나는 컴퓨터 입니다. 뭔지는 몰라도, 깔려 있는게 없어서 그런지 써보니 확실히 빠르긴 하더군요...(부럽)

[내 컴퓨터에 이미 있는 TPM 2.0 활성화 시키는 방법]
검색결과, UEFI 펌웨어 설정에서 활성화 시킬 수 있다는 걸 확인했습니다.
또 미친 어려운 말 꺼내기 시작하네 어휴.
하지 마시고 조금만 더 들어보세요. 이제부터는 여러분들이 좋아하는 사진입니다.

UEFI, 이건 저도 무슨 약자인지도 모르겠고 관심도 없지만 컴퓨터를 사용해보신 분들이라면 어쩌면 한 번은 봤을 법한 화면으로 컴퓨터 고수가 컴퓨터를 처음 켰을 때 막 뭔 키를 다다다다다 눌러서 1세대 컴퓨터 화면과 같은 곳에 들어가서 뭔가 설정했던 바로 그 화면입니다.
다만 윈도우10에서는 예전처럼 촌스럽게 키를 다다다다다 누르는게 아니라 우아하게 다른 키를 좀 눌러주면 그 설정 화면으로 들어갈 수가 있습니다.
우선 컴퓨터를 켠 상태에서 아래사진의 저와 같이 키보드에 있는 'shift(시프트)' 키를 누른 상태에서 마우스로 '다시시작' 버튼을 눌러줍니다. 시프트를 누르고 있는 손가락을 떼고 싶은 충동이 일더라도 계속 누르고 계셔야 합니다. 우아하게.

조금 기다리면 화면이 퍽 꺼지면서 갑자기 공포스러운 아래와 같은 화면이 나옵니다. 아마 많은 분들이 이 화면을 처음 보셨을텐데 괜찮습니다. 파란 화면이 뜨면 아래와 같이 여러가지가 나오고, 다행히 여전히 마우스를 사용할 수 있는데 여기에서 '문제해결'이라고 쓰여 있는 곳을 클릭해 줍니다.
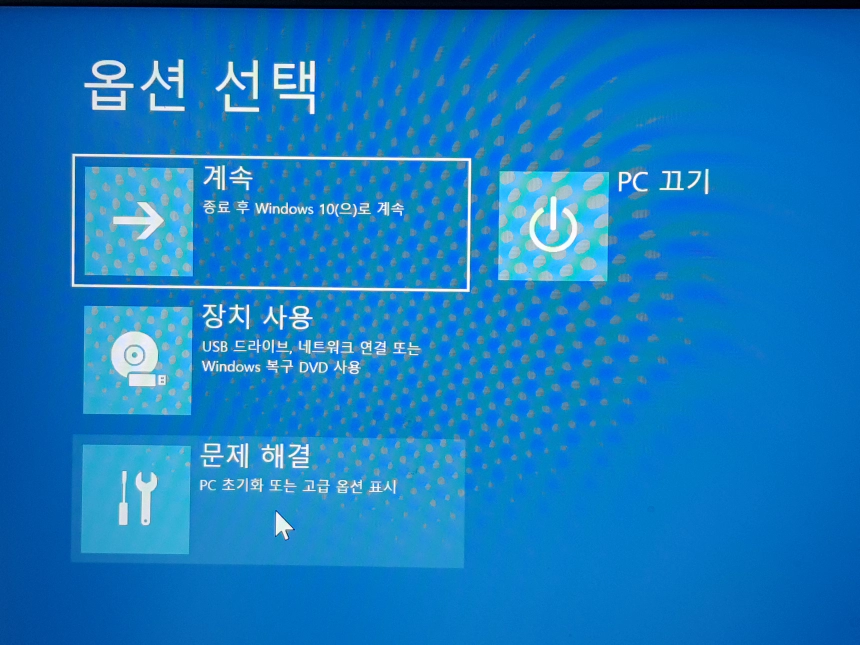
그러면 더욱 더 공포스러원 화면이 나옵니다.
초기화?

여러분. 정신차리셔야 합니다. 우리의 오늘 목표는 초기화가 아닙니다.
그 아래에 있는 '고급옵션'을 눌러줍니다. 누르면 막 뭔가 전문가스러워질 것 같지만 아직 그렇지 않습니다.
앞서 말씀 드렸죠? 저 문과 출신이라고요.

고급옵션을 눌렀다면 아래와 같이 조금 덜 공포스럽지만 여전히 무서운 화면이 나옵니다.
여러분, 다시 정신차리시고 막 업데이트 제거 이런거 누르시면 안됩니다.
덜덜 거리는 손을 부여잡고 이름이 어려워 보이는 'UEFI 펌웨어 설정'을 눌러줍니다.

그러면 아래와 같이 '다시 시작하여 UEFI 펌웨어 설정 변경'할건데 다시 시작할거지? 라는 화면이 나옵니다. 아래사진의 마우스 포인터 우측에 있는 '다시시작'을 고민없이 눌러줍니다. 여기까지 왔는데 뭐 더 이상 잘못될게 있을까요? 괜찮습니다. 컴퓨터 안 망가집니다.
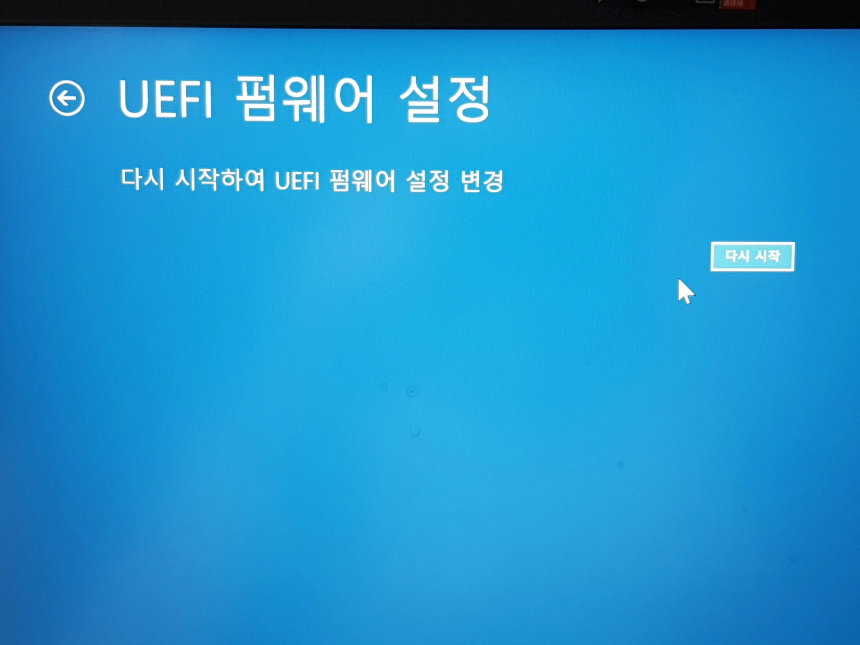
그러면 컴퓨터가 부팅이 되는데 여기서 공황장애를 일으킬만하게 무서운 화면이 나옵니다. 심지어 마우스도 작동을 하지 않기 때문에 키보드를 눌러서 이동해줘야 하는데 쫄지마시고 덜덜 거리는 손을 부여 잡고, 상단에 있는 Information, Configuration 그 옆에 있는 Security까지 이동하고 화살표를 아래로 내려보면 됩니다.
그런데 저 여기에서 PTSD올 뻔 했습니다. 분명히 제가 알아본 바로는 여기 화면에서 오늘의 주인공인 TPM이라는 단어가 있을거라고 들었는데 보시는 바와 같이 없었습니다. 뭐하나 잘못 건드리면 어쩌나 싶었는데 정신을 차리고 살펴보니 비슷한 TPM의 약자와 비슷한 문장이 있었습니다.

바로 'AMD Platform Security Processor'입니다. 다른건 몰라도 TPM에서의 P가 Platform이니 숨은 그림 찾기를 한 것처럼 여기에 베팅을 했고, 결국 성공할 수 있었습니다.
앞서 윈도우11 업데이트 테스트를 하셨을 때 TPM2.0이 문제이셨던 분들은 여기가 'Disabled'라고 되어 있었을 겁니다.
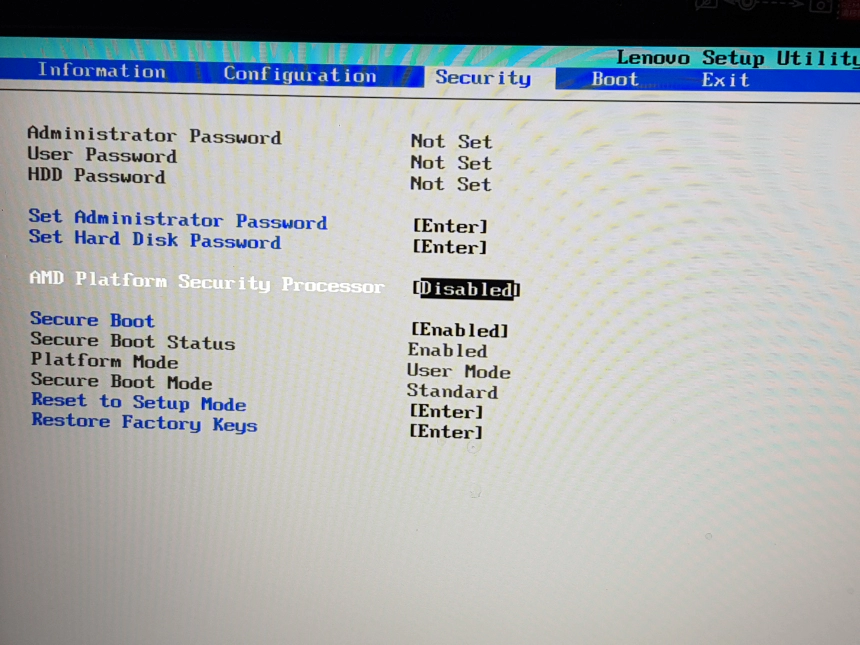
이때 자신있게 엔터키를 한 방 씨게 때리면 아래와 같이 조그마한 창이 하나 뜨고 키보드를 눌러서 아래로 내려가면 Disabled(비활성화)에서 Enabled(활성화)로 변경할 수 있습니다.
문제는 이 상태로 어떻게 빠져나가냐는 것인데요. 2가지 방법이 있습니다. 우선 화면 상단(information, configuration, security, boot, exit)에 돌아가서 Exit(종료)까지 이동하여 저장하고 재시작을 할 수도 있고 아니면 화면 아래에 나와 있는 것처럼 'F10'번 키를 누르면 저장 후 빠져나가기 때문에 새로 부팅을 할 수 있습니다.

부팅을 완료한 뒤 window+R를 누른 뒤 실행창이 뜨면 이곳에 'tpm.msc'를 쓰고 확인을 눌러줍니다.
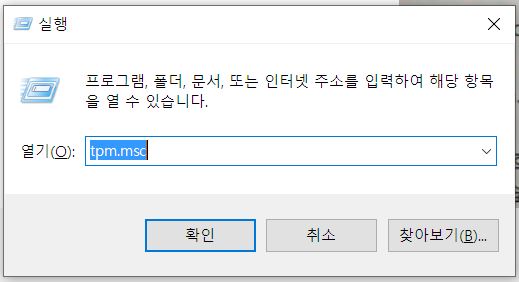
크~

컴알못도 성공을 했습니다. 아까전에는 '호환 가능한 TPM을 찾을 수 없습니다'고 그렇게 서럽게 구박을 하더니만 이제는 'TPM을 사용할 준비가 되었습니다'고 이야기 해주네요.
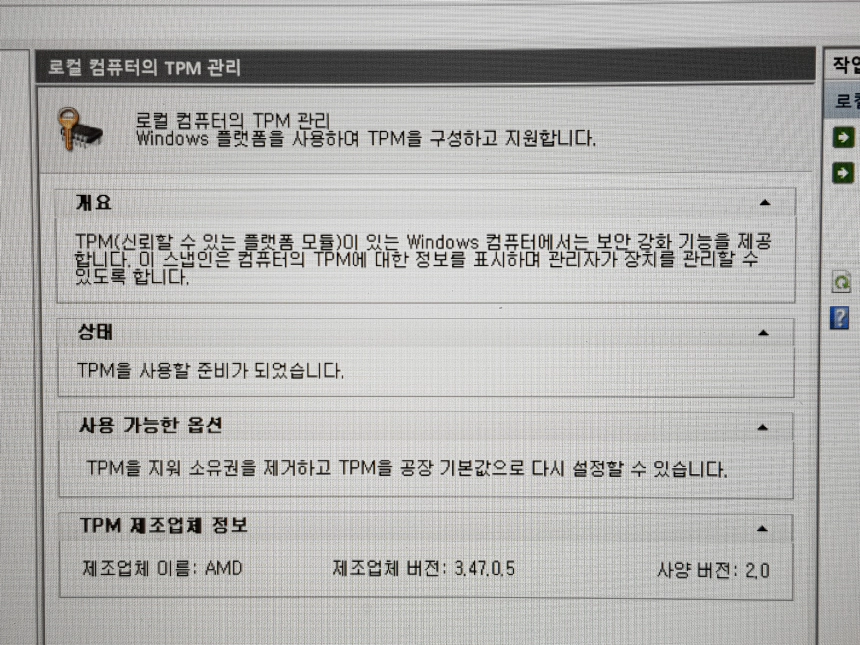
이 상태에서 다시 윈도우11 요구 사항 테스트를 해보니 이제 더 이상 TPM2.0이 없다 그따위 소리를 하지 않네요.
이 PC는 Window 11 요구 사항을 충족합니다.
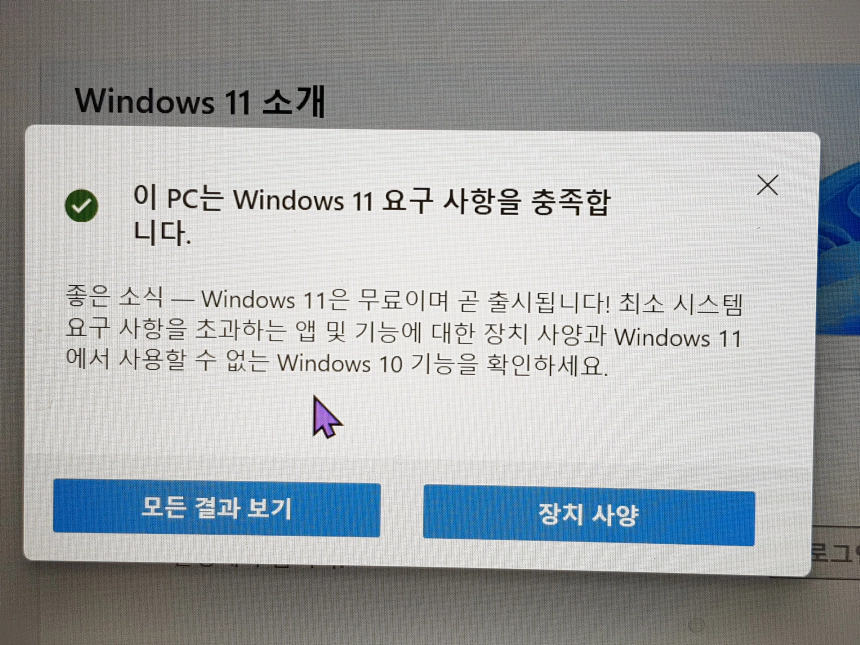
이참에 윈도우11 업데이트 해놓고 와야지... 싶었는데 업데이트가 바로 되는 건 아니었더군요^^(젠ㅈ...)
아무튼 이 컴퓨터가 윈도우11로 업데이트는 가능해질테니, 윈도우7 업데이트 지원 종료때와 같이 서러운 일이 없도록 미리미리 준비해야 겠습니다.
'세상 유용한 꿀팁들' 카테고리의 다른 글
| '내 폰 언제 샀더라?' 하지말고 이렇게 확인해보세요! (0) | 2022.02.16 |
|---|---|
| 컴퓨터 내부 청소할 때 면봉말고 '이것' 꼭 준비하세요! (0) | 2022.02.14 |
| 돈 10원 들지 않는 세면대 물 잘 빠지게 하는 기가 막힌 방법 (0) | 2021.11.09 |
| 얀센 접종자 부스터샷 잔여백신 신청 방법과 모더나 부스터샷 후기 (0) | 2021.11.08 |
| 컴퓨터 화면 우측 아래에 계속 뉴스가 뜰 때 해결 방법 (0) | 2021.08.30 |





댓글